If you think this a far fetched idea read this article. For those of us who follow world events the name Rockefeller should ring some alarm bells. The US government has always controlled the running of the Internet’s Domain Name Servers (DNS). That control may have been less hands-on of late but if they want the plug pulled it will happen.
The technology behind this is not complex and was designed in the early - more trusting - years of the Internet. The DNS servers are a huge directory of web addresses and operate almost like a phone book. When you type www.google.com your PC looks up its Internet addresses (IP) address and gets the number 216.239.59.103. Then it goes off and gets your page. This happens for every web page.
So what can we do? You can create your own list for the most of the sites you visit. I will describe how this can be achieved. In the following instructions I have assumed that the reader has zero IT skills (apologies to the cyber warriors out there).
This advice will only work BEFORE the blackout. You can create and maintain your own manual list. It is surprisingly easy. I will supply directions for users of Windows XP and Vista. Anyone lucky enough to run on a Linux platform won’t need any directions from me. Sorry Mac users, you will need to Google this for yourself (grin).
***********************WARNING **********************
This will override the normal operation of the lookup process. If a web site changes its Internet IP number you will not be able to see it afterwards!!You can create your list and save a copy of this post beforehand. How would you read it otherwise (grin)? Then make these changes in the event of a blackout .
Alternatively you can simply remove any site from your manual PC settings.
*******************************************************
You will first need to start a Command Prompt window. To begin, click on the “Start” Button. Navigate to “All Programs” and select the “Accessories” Menu. The icon will be visible in the sub menu. When you select the Command Prompt a black window will appear. There will be a flashing cursor after some text (eg C:\Users\Admin>_). This means that the program is awaiting your command. Type “ping www.google.com” (without the inverted commas) and hit the enter button on your keyboard. See below for a screenshot.
 You can write the number down or you can copy and paste it into a text file. This is far better in the long run. To simplify things I will give separate instructions for the XP and Vista operating systems.
You can write the number down or you can copy and paste it into a text file. This is far better in the long run. To simplify things I will give separate instructions for the XP and Vista operating systems.XP
To copy you will need to right-click on the top bar of the Command Prompt Window with your mouse and choose properties. A new menu will appear. See screen shot. Ensure the “Quick Edit” mode has a tick in the box and select OK.
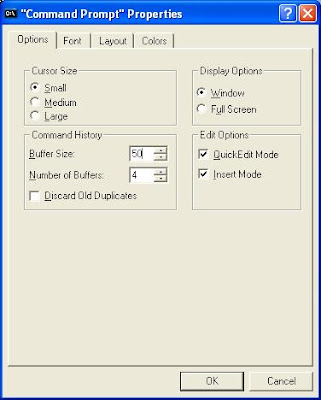
Highlight the text with your mouse (click at the start of the number, hold the mouse button down and drag the mouse to the end of the number). Press the Enter key on your keyboard. Nothing happens onscreen but the number has been added to the clipboard. Open Notepad and paste the number into the text file. It will help greatly if you copy the web address also into your text file. Copy the entries one site per line.
Open another copy of the Notepad program. From the Menu select File and then Open. Browse to the following folder on your computer C:\WINDOWS\system32\drivers\etc. You want to open a file called hosts but you need to change the search to show all file types before it becomes visible in notepad.

The file has instructions and sample entries for you to follow/copy. If the list you created has one entry per line just add them to the next line after the local host number. Do NOT remove that line. Close the hosts file and save the changes. That’s it
Vista & Windows 7
To copy the IP number you will need to right-click somewhere on the text with your mouse and select Mark. Highlight and copy the text in the same way as XP users. Copy the number to a text file along with the web address in the same manner as the XP users – one site per line. Vista is different in that you must make changes to the host file as the PC administrator.
Do not open Notepad as normal from the Accessories menu, instead right-click on the program’s icon and select “Run as Administrator”. From Notepad’s menu bar choose File and Open. Browse to the following folder C:\Windows\System32\drivers\etc. Again change the file search types to “All Files”. This file also has instructions and sample entries for you to follow/copy. Do NOT remove the entries relating to the localhost. Close the hosts file and save the changes.
To conclude, while this is not a comprehensive method of simulating the main Internet DNS servers it may give you some opportunity to maintain an internet presence. I sincerely hope it does not happen as it would be the opening move in a long-planned move against the citizens of the world. If you have even basic online connections you will be better informed than many around you. Good Luck.

You have me there Chucky I have no idea what to do about a Mac. I am not helpless, I mean I do reprogram my computers, replace hard drives and memory, replace DVD burners but that is about it. Mac is on Unix whatever that means.
ReplyDeleteYou are spot on DM. The modern Mac’s are based on the Linux platform. I could get hung for saying this but Unix and Linux are very similar motors under the hood. Luckily nobody reads this so the Linux fundamentalists are unlikely to hunt me down and format my hard drives (grin).
ReplyDeleteThe basic premise is to add entries to a static hosts file. Most computer operating systems will try to look at a local file before lookup up the IP address on the internet. It is a residual mechanism from the days when dial-up internet cost a fortune. I did find the following online. Not as good as my notes but who’s picky
http://support.apple.com/kb/TA27291?viewlocale=en_US
Mac OS X 10.0 through 10.1.5
1. Open /Applications/Utilities/NetInfo Manager.
2. To allow editing the NetInfo database, click the padlock in the lower left corner of the window.
3. Enter your Admin password and click OK.
4. In the second column of the browser view, select the node named "machines." You will see entries for -DHCP-, broadcasthost, and localhost in the third column.
5. The quickest way to create a new entry is to duplicate an existing one. So select the "localhost" item in the third column.
6. Choose Duplicate from the Edit menu. A confirmation alert appears.
7. Click Duplicate. A new entry called "localhost copy" appears, and its properties are shown below the browser view.
8. Double-click the value of the ip_address property and enter the IP address of the other computer.
9. Double-click the value of the name property and enter the hostname you want for the other computer.
10. Click the serves property and choose Delete from the Edit menu.
11. Choose Save from the File menu. A confirmation alert appears.
12. Click Update this copy.
13. Repeat steps 6 through 12 for each additional host entry you wish to add.
14. Choose Quit from the NetInfo Manager menu. You do not need to restart the computer.
This 10.5 I am on now doesn't have a netinfo. They did away with it on the new program along with a root password. Of course on the 10.4 they fixed it where I could no longer lock the root password anyway so it wasn't doing much good. Sweet huh?
ReplyDelete